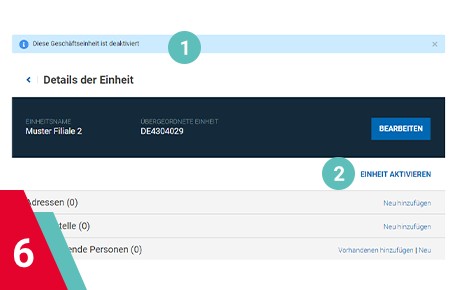Tutorial: Einheiten anlegen oder deaktivieren
Ihr Viking Konto wird üblicherweise für die oberste hierarchische Einheit Ihrer Organisation angelegt. Sie können darunter liegende Ebenen Ihrer Organisation abbilden, indem Manager zusätzliche Einheiten anlegen. Diese Einheiten können bspw. Zweigstellen, Filialen oder Tochtergesellschaften Ihrer höchsten Organisationseinheit sein. Das Anlegen von Einheiten hilft Ihnen dabei, Kosten genauer den Orten ihrer Entstehung zuzuordnen. Im Folgenden erläutern wir Ihnen, wie Sie neue Einheiten auf Ihrem Viking Konto anlegen.
Schritt 1
Melden Sie sich auf Ihrem Viking Konto als Manager an.
- Öffnen sie das Dropdown-Menü unter „Mein Konto“ (1).
- Klicken Sie auf den Menüpunkt „Einheiten“ (2).
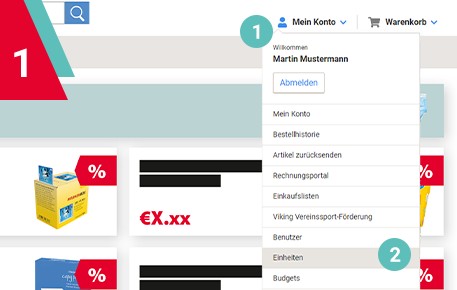
Schritt 2
Sie gelangen jetzt zu einer Übersicht aller bereits für Ihr Viking Konto angelegten Einheite.
- Durch einen Klick auf Ihre höchste Organisationseinheit (1) können Sie alle bereits darunter angelegten Einheiten anzeigen lassen oder ausblenden.
- Um eine neue Einheit hinzuzufügen, klicken Sie bitte auf „Neu Hinzufügen“ (2).
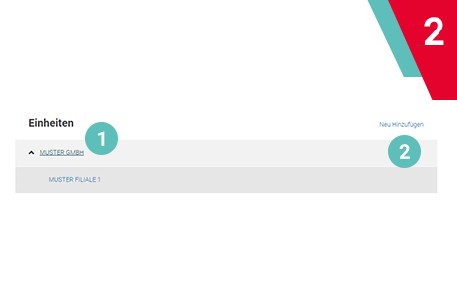
Schritt 3
- Sie können Ihre neue Einheit jetzt benennen. Bitte geben Sie dazu in das Eingabefeld (1) den Namen Ihrer neuen Einheit ein.
- Speichern Sie Ihre eingabe dann bitte über einen Klick auf „Änderungen Speichern“ (2).
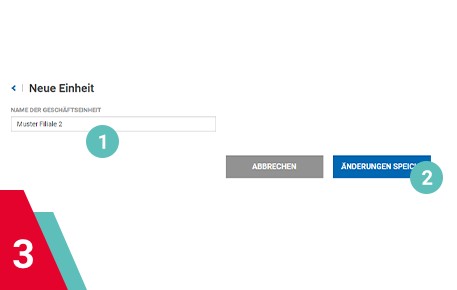
Schritt 4
- Sie gelangen jetzt zur Übersichtsseite Ihrer neu erstellten Einheit. Hier können Sie die Einheit administrieren und Ihr bspw. Kostenstellen oder Benutzer zuordnen (1). Nähere Erläuterungen dazu finden Sie in den entsprechenden Tutorials.
- Bei Bedarf können Sie hier bestehende Einheiten auch deaktivieren, bspw. weil diese Einheit den Geschäftsbetrieb aufgegeben hat oder in ihrer alten Form nicht mehr existiert. Klicken Sie dzu bitte auf „Einheit deaktivieren“ (2).
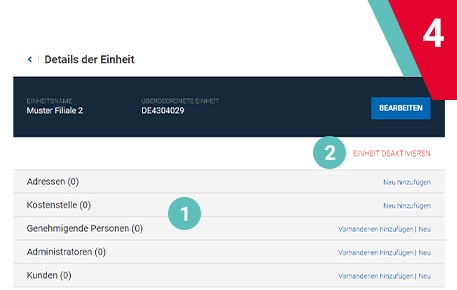
Schritt 5
Sie werden nun gebeten, die Deaktivierung der Einheit zu bestätigen. Bitte beachten Sie: Wenn Sie eine Einheit deaktivieren, werden auch alle mit dieser Einheit verbundenen ntergeortdneten Einheiten, Benutzer, Budgets und Kostenstellen deaktivert.
- Sofern Sie die Einheit deaktivieren möchten, bestätigen Sie dieses durch einen Klick auf „Deaktivieren“ (1).
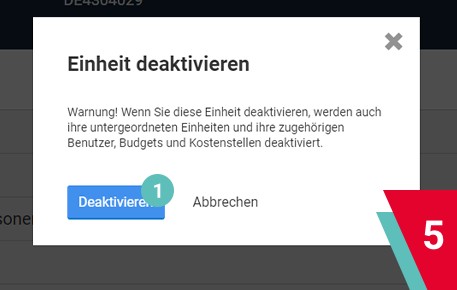
Schritt 6
- Sie gelangen nun zurück zur Übersichtsseite der deaktivierten Einheit. Sie erkennen an der Meldung „Diese Geschäftseinheit ist deaktiviert“, dass Ihre Bearbeitung erfolgreich war (1).
- Sie können deaktivierte Einheiten wieder reaktivieren, indem Sie auf der Übersichtsseite der deaktivierten Einheit „Einheit Aktivieren“ auswählen (2).
Bitte schauen Sie bzgl. Der Adminsitration von Einheiten auch in weitere Tutorials auf unserer Seite. So können Ihnen bspw. Tutorials zu Kostenstellen und Budgets hilfreiche Tipps zum effizienten Management Ihrer Einheiten geben.